-
How do you connect a smart TV to WIFI 2024?
Questioner:Harper Martinez 2023-06-04 21:22:26
The most authoritative answer in 2024
-

-
Oliver Davis——Works at the International Criminal Police Organization (INTERPOL), Lives in Lyon, France.
I'm an expert in home entertainment technology with years of experience in troubleshooting and setting up various devices. When it comes to connecting a smart TV to Wi-Fi, it's a straightforward process that can be done in just a few steps. Here’s a detailed guide on how to do it:
**Step 1: Ensure Your Smart TV and Router are Ready**
Before you start, make sure your smart TV is plugged in and powered on. It's also important that your Wi-Fi router is functioning correctly and is broadcasting a signal. If you haven't set up your router yet, you'll need to do that first.
**Step 2: Access Your TV's Network Settings**
Using your smart TV's remote control, navigate to the main menu. This is usually represented by a 'Menu' or 'Home' button on the remote. Once you're in the menu, look for an option that says 'Settings' or 'Setup'.
Step 3: Navigate to the Network Section
Within the settings menu, you'll find a section related to network or internet connectivity. This is often labeled as 'Network', 'Internet', 'Network Settings', or something similar. Select this option to proceed.
Step 4: Choose the Wi-Fi Connection Type
In the network settings, you'll be presented with options for how you want to connect to the internet. Since we're focusing on Wi-Fi, select the option that says 'Wi-Fi', 'Wireless', or 'Wireless Network'.
Step 5: Scan for Available Networks
Your smart TV will now scan for available Wi-Fi networks. This process may take a few moments. Once the scan is complete, you'll see a list of all the Wi-Fi networks that are within range.
Step 6: Select Your Wi-Fi Network
From the list of available networks, locate and select the name (SSID) of your Wi-Fi network. If your network is not listed, ensure that it's broadcasting and try again.
Step 7: Enter Your Wi-Fi Password
After selecting your network, you'll be prompted to enter the Wi-Fi password. Use the on-screen keyboard that appears on your TV to type in your password. Be sure to enter it exactly as it is, including any capitalization and special characters.
Step 8: Confirm and Connect
Once you've entered your password, select 'Connect' or 'OK' to initiate the connection. Your smart TV will attempt to connect to your Wi-Fi network. This may take a few moments.
Step 9: Verify the Connection
After the connection process is complete, your TV should display a message indicating whether the connection was successful. If connected, you'll typically see a 'Connected' status or a similar confirmation.
Step 10: Troubleshoot if Necessary
If you're having trouble connecting, there are a few things you can try:
- Ensure that your Wi-Fi password is correct.
- Restart your smart TV and router.
- Move your TV closer to the router if the signal strength is weak.
- Check if your network requires a specific security protocol that your TV supports.
Step 11: Enjoy Your Connected Smart TV
Once connected, you can start enjoying all the features that a connected smart TV offers, such as streaming services, apps, and more.
Remember, the exact steps and terminology may vary slightly depending on the brand and model of your smart TV, but the general process should be similar.
read more >>+149932024-05-26 01:30:10 -
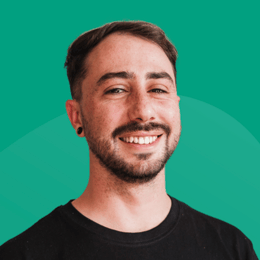
-
Alexander Wright——Works at Facebook, Lives in Menlo Park. Graduated from Massachusetts Institute of Technology (MIT) with a degree in Computer Science.
How to connectfind the Ethernet port on the back of your TV.connect an Ethernet cable from your router to the port on your TV.select Menu on your TV's remote and then go to Network Settings.select the option to enable wired internet.type your Wi-Fi password using your remote's buttons.read more >>+119962023-06-13 21:22:26
People also ask:
- 74回复Do you need a service provider for WIFI 2024?
- 59回复How do I connect computers to the server 2024?
- 12回复How do I network two computers wirelessly 2024?
- 67回复Is an Ethernet cable faster than WIFI 2024?
- 92回复Can you get WIFI without a wireless router 2024?
- 32回复How do you add a network location 2024?
- 78回复How do you set up a network 2024?
- 21回复How do I fix my wireless network connection 2024?
- 65回复What is the difference between the Internet and wi fi 2024?
- 90回复Do you have to have an Internet provider to get WIFI 2024?
- 54回复Do you have to have the Internet to have wifi 2024?
- 90回复How do you connect your phone to a smart TV 2024?
- 72回复How do you connect a smart TV to WIFI 2024?
- 73回复What does connect to the server mean 2024?
- 44回复What is the difference between Wi Fi and the Internet 2024?
READ MORE:
- +1194How do I connect computers to the server 2024?
- +1682How do I manually connect to a wireless network 2024?
- +1863Do modem affect the speed of Internet 2024?
- +1163Why my wifi is so slow 2024?
- +1142How long is a wireless router good for 2024?
- +1548How far do WIFI extenders reach 2024?
- +1586What does Google WIFI connect to 2024?
- +1715What is the frequency range of 4g LTE 2024?
- +1333What is the 802.11 standard 2024?
- +1129How fast is 802.11 a 2024?
- +1647What is roaming aggressiveness in WIFI 2024?
- +1443What is the 5g welding position 2024?
- +1699How far do wireless extenders reach 2024?
- +1315Why is my Netflix frozen 2024?
- +1657Is Google WIFI mesh 2024?
QuesHub is a place where questions meet answers, it is more authentic than Quora, but you still need to discern the answers provided by the respondents.







