The most authoritative answer in 2024
-
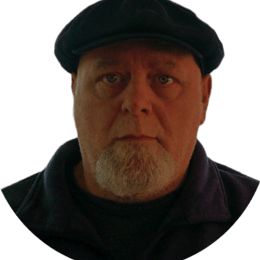
-
Benjamin Adams——Works at Amazon, Lives in Seattle. Graduated from University of Washington with a degree in Business Administration.
As an expert in the field of technology and troubleshooting, I've encountered a variety of situations where users need to force shut down an unresponsive laptop. It's important to note that forcing a shutdown should be the last resort when a laptop is not responding, as it can lead to data loss or corruption. Here's a detailed step-by-step guide on how to handle such a situation:
### Step 1: Wait and Check
Before taking any drastic measures, it's always a good idea to wait for a few moments to see if the laptop comes back to life. Sometimes, the system may be temporarily unresponsive due to high resource usage or a temporary glitch.
### Step 2: Use Task Manager
If waiting doesn't help, try to open the Task Manager to close any unresponsive programs. Press `Ctrl + Alt + Delete` and select the Task Manager. If the Task Manager opens, close any programs that are not responding.
### Step 3: Hard Reset with the Power Button
If the Task Manager doesn't open or doesn't help, you can perform a hard reset by holding down the power button for an extended period. The duration may vary depending on the laptop's make and model, but generally, holding it down for 5 to 10 seconds should trigger a forced shutdown.
### Step 4: Disconnect Power and Remove the Battery (If Possible)
If the hard reset doesn't work, and your laptop model allows for it, unplug the laptop from the power source and remove the battery. This should cut the power supply and force the laptop to shut down. Be cautious with this step, as it can potentially harm your laptop if not done correctly.
### Step 5: Wait and Reconnect
After the laptop has shut down, wait for about a minute before reinserting the battery and plugging it back in. This allows the laptop's system to reset and clears any temporary issues that may have caused the unresponsiveness.
### Step 6: Boot in Safe Mode
When you turn on the laptop, try booting it in Safe Mode. This starts the system with a minimal set of drivers and services and can help identify if the issue is related to third-party software or drivers.
### Step 7: Check for Software or Hardware Issues
If the laptop boots in Safe Mode, it's likely that the problem is related to software. Check for any recent software installations or updates that could be causing the issue. If the laptop doesn't boot in Safe Mode, the issue might be hardware-related, and you may need to consult with a professional.
### Step 8: Perform a System Restore or Recovery
If the issue persists, consider performing a System Restore to a point when the laptop was functioning correctly. This can often resolve software conflicts that are causing the laptop to become unresponsive.
### Step 9: Contact Support
If none of the above steps work, it's time to contact the laptop manufacturer's support or a professional technician for further assistance.
Remember, it's crucial to regularly back up your data to prevent loss in situations like these. Also, keep your operating system and software up to date to minimize the chances of unresponsiveness.
read more >>+149932024-05-08 21:21:33 -
Hold the power button down for five seconds or so and it should shutdown. If that does not work just unplug the laptop and then pull the battery it will shutdown then. Try pressing down power button for 15 seconds--if that does not work then you will need to remove the laptop's battery then put it back in.Aug 12, 2014read more >>+119962023-06-16 21:47:24
About “down、shutdown、not”,people ask:
- 76回复Can I restore my iphone after factory reset??
- 69回复How can I restart my laptop using keyboard??
- 30回复How do I wipe my Windows 10 laptop??
- 22回复How do I get my stuff back after I restore my iphone??
- 47回复How do you reset a HP computer to factory settings??
- 11回复How long does it take for recovery mode??
- 91回复How do I press f11 on my HP laptop??
- 83回复Can you restore your Iphone without a computer??
- 38回复Can you recover data from a factory reset Iphone??
- 18回复How can I open my computer without password??
- 51回复How do I set my HP laptop back to factory reset??
- 13回复Can I recover data after factory reset??
- 47回复How do you restart a frozen laptop??
- 63回复Why is it bad to force shutdown??
- 45回复Why does my laptop keep freezing up??
READ MORE:
- +1273How do you restart a frozen laptop?
- +1637What do I do if my laptop is frozen and wont turn off?
- +1830How do you fix a frozen laptop?
- +1745Can I recover data after factory reset?
- +1185Can I get my pictures back after a factory reset?
- +1534What is the difference between a hard reset and a factory reset?
- +1256How long does it take to do a factory reset on a computer?
- +1361How do you factory reset a computer that is locked?
- +1931How do I do master reset on HP laptop when no password?
- +1266How can I restart my laptop using keyboard?
- +1652How do I reset my frozen laptop?
- +1801Do factory reset delete pictures?
- +1873How do you reset a locked laptop?
- +1845How do I reset my computer?
- +1580How do you reboot a laptop computer?
QuesHub is a place where questions meet answers, it is more authentic than Quora, but you still need to discern the answers provided by the respondents.







