-
How do I enable text to speech 2024?
Accessibility Settings Accessibility:
Questioner:Madison Brown 2023-04-09 00:31:44
The most authoritative answer in 2024
-
Hi there! I'm James, a software engineer with a passion for making technology accessible. I've spent years developing user-friendly interfaces and I'm happy to help you enable text to speech.
Enabling text to speech (TTS) depends largely on the device and operating system you're using. Here's a breakdown of how to enable it across various platforms:
Windows
1. Settings Access: Open the Start menu and click on the Settings cogwheel. You can also access settings by pressing the Windows key + I.
2. Ease of Access: In the Settings window, locate and click on Ease of Access.
3. Narrator: On the left-hand menu, you'll find various accessibility options. Select Narrator.
4. Enable Narrator: Toggle the switch under "Use Narrator" to On. Your computer will now start reading aloud any text you select or that appears on the screen.
5. Customize Voice: Windows offers various voice options and reading speeds. Experiment with the settings under "Change what you hear when reading and interacting" to find what suits you best.
MacOS
1. System Preferences: Click on the Apple logo in the top left corner of your screen and select System Preferences.
2. Accessibility: In the System Preferences window, find and click on Accessibility.
3. Spoken Content: From the left-hand menu, choose Spoken Content.
4. Speak Selection: Check the box next to "Speak selected text when the key is pressed." You can customize the key combination used to activate this feature.
5. System Voice: Click on "System Voice" to choose your preferred voice and adjust the speaking rate.
Android
1. Settings: Open your device's Settings app.
2. Accessibility: Scroll down and select Accessibility.
3. Text-to-Speech Output: Tap on Text-to-Speech output.
4. Preferred Engine: Choose your preferred TTS engine. You might see options like Google Text-to-Speech or manufacturer-specific engines.
5. Language & Voice: Select your preferred language and voice. You can often download additional voices for more natural-sounding speech.
iOS (iPhone and iPad)
1. Settings: Open the Settings app on your device.
2. General: Tap on General.
3. Accessibility: Select Accessibility.
4. Spoken Content: Tap on Spoken Content.
5. Speak Selection: Toggle on Speak Selection. This allows you to select text and have it read aloud.
6. Speak Screen: Enable Speak Screen to have your entire screen read aloud with a two-finger swipe down from the top.
7.
Voices: Customize the speaking voice and rate under the Voices section.
Additional Tips
* Web Browsers: Most modern web browsers like Chrome, Firefox, and Safari have built-in text-to-speech capabilities. Look for options like "Read Aloud" or "Speak" in the browser menus or context menus (right-click).
* Third-Party Apps: Numerous apps on all platforms offer advanced TTS features, such as voice customization, document reading, and more. Explore your app store for options like Voice Dream Reader, NaturalReader, and Speechify.
Remember that enabling TTS can significantly enhance your digital experience, whether you have a learning disability, prefer auditory learning, or simply want to multitask while listening to content.
read more >>+149932024-06-15 14:46:31 -
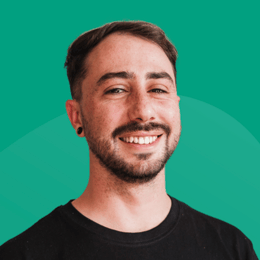
-
Alexander Wright——Works at Facebook, Lives in Menlo Park. Graduated from Massachusetts Institute of Technology (MIT) with a degree in Computer Science.
To specify text-to-speech settings for your device:Open your device's Settings app .Open Accessibility, then Text-to-speech output.Choose your preferred engine, language, speech rate, and pitch. ... To hear a short demonstration of speech synthesis, press Play.read more >>+119962023-04-12 00:31:44
About “Accessibility、Settings、Accessibility:”,people ask:
- 64回复Why did my Siri stop working 2024?
- 30回复Why did they name it Siri 2024?
- 13回复How do I turn on message word fill on Iphone 2024?
- 43回复How can I remove certain Emojis from my Android phone 2024?
- 97回复How do I get Siri to spell my name correctly 2024?
- 32回复Where did they get the name Google 2024?
- 49回复How do I edit my Google Dictionary 2024?
- 20回复What is the raise to wake feature on Iphone 2024?
- 94回复How do I dictate to Microsoft Word 2024?
- 43回复Who is the person that is the voice of Siri 2024?
- 61回复How do I turn on Siri Iphone 7 2024?
- 57回复Can you have Siri read to you 2024?
- 83回复How are you available 2024?
- 61回复How do I create my card in Contacts 2024?
- 26回复How do you turn on the microphone for texting on Iphone 2024?
READ MORE:
- +1214How do I change my number on my Iphone 2024?
- +1528How do I change the name of my Iphone 2024?
- +1754Why my Siri is not talking 2024?
- +1897Why did my Siri stop working 2024?
- +1589How do I get Siri to spell my name correctly 2024?
- +1423How do you reset your autocorrect 2024?
- +1754How do I change the autocorrect on my Iphone 2024?
- +1141How do I get Google to recognize my voice 2024?
- +1860Who is the real voice of Siri 2024?
- +1641How do I start Siri 2024?
- +1799How are you available 2024?
- +1147Can Siri make a phone call 2024?
- +1256Why did they call it Siri 2024?
- +1680How do I update my info on Iphone 2024?
- +1728How do I let Siri know who my wife is 2024?
QuesHub is a place where questions meet answers, it is more authentic than Quora, but you still need to discern the answers provided by the respondents.







